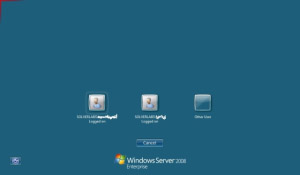
Tag: PlayBook Remote
Overview :
Remote Desktop v2.0.0.15 for BlackBerry PlayBook
Required Device Software:
Tablet: 1.0.0 or higher
Description:
Remote Desktop for BlackBerry PlayBook allows you to connect your Windows based computers and/or servers via WiFi network across the Internet or LAN from your BlackBerry PlayBook. Use your Windows applications such as MS Office, Internet Explorer, e-mail clients and even Photoshop along with the other applications for Windows platform without sacrificing functionality from anywhere.
You do not need to install third party software or server applications to connect remote computers or servers using this App because all server components are already included as part of most versions of Windows apart from the home editions. You will also be able to connect to the corporate systems using Microsoft Remote Desktop Protocol (RDP) that are running Remote Desktop services.
Make sure your remote Windows computer or server is configured properly in order to accept connections from the remote clients. If you are not able to connect your remote computer using standard “Remote Desktop Connection” Windows client most likely you will not be able to this using Remote Desktop for BlackBerry PlayBook.
Remote Desktop for BlackBerry Playbook has following features:
- Set remote connection color depth (use lower bits for slower connections)
- Show BlackBerry PlayBook standard Keyboard anytime using standard “swipe in from the bottom-left frame onto the center of the screen” gesture
- Set custom remote TCP port
- Right-mouse click functionality using touch and hold
- Auto-save of the successfully connected remote computers history
- Ability to manage visited remote computers list in the past
***************
TIPS and TRICKS
***************
1. In order to show keyboard to type user name, password or anything else you must use standard BlackBerry PlayBook“swipe in from the bottom-left frame onto the center of the screen” gesture.
2. If you are not able to connect remote computer using network name try to use IP address instead. Some networks don’t automatically translate network computer names into corresponding IP addresses under certain configurations.
3. In order to connect your Windows 7 or Windows XP laptop or computer using this app follow this steps:
- Find out IP address of your laptop/PC. In order to do this you can for example start “Windows Command Prompt” and run this command “ipconfig /all”
- Enable remote connection to your laptop/PC. Go to “Control Panel” and click “Allow Remote Access to your computer” and follow further instructions e.g. configure firewall settings etc. (On Windows XP you should right-click on the “My Computer” icon, select “Properties” then choose “Remote” Tab and turn “Allow users to connect remotely to this computer” check box ON. Then configure further options like firewall settings and list of Remote Users)
- Start “Remote Desktop for BlackBerry Playbook” app and enter IP address of your laptop/PC in the initial dialog window
4. You can send right-mouse click to the remote desktop anytime using touch and hold action
5. Use 8-bit remote session color depth for remote computers with slow network bandwidth to increase response time
|
