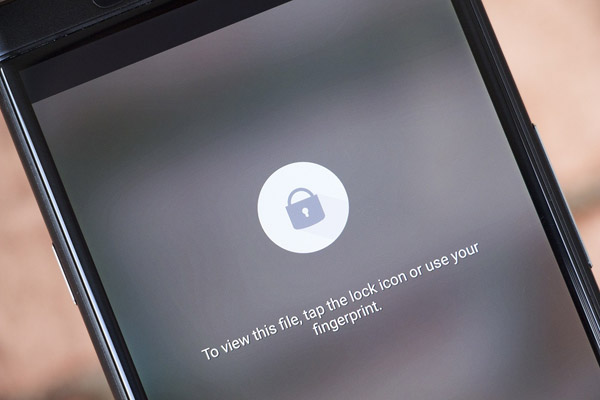
Now that Locker Mode and the Files app have made the jump from being an exclusive BlackBerry Motion feature to arriving on the BlackBerry KEYone with the latest updates, chances are you're spotting the new icons and wondering how to use to the new features. Luckily, using Locker Mode on the KEYone is pretty much the same as using it on the BlackBerry Motion, so it's all very easy!
How to take a private picture on the BlackBerry KEYone
1. Open the Camera app.
2. Instead of tapping the on-screen shutter key or the volume key to take a picture, tap the fingerprint sensor. Be careful not to press it until it clicks; this will cause you to take a regular picture.
3. If you want to disable the ability to take private pictures, tap the gear in the top-right of the Camera app to enter Settings and tap the toggle for Locker mode.
The picture you just took will be stored in your Locker. The thumbnail within the Camera app won't be accessible until you use your saved fingerprint or screen unlock code.
How to add files to BlackBerry Locker
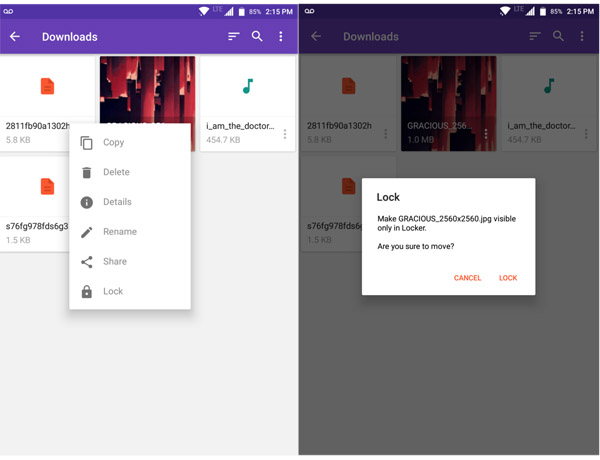
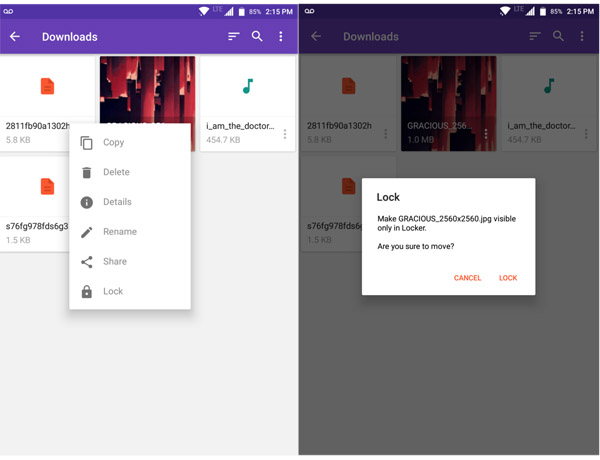
1. Open Files.
2. Navigate to where the file is you would like to lock.
3. Tap the three dots to the right of the filename. This will bring down a menu.
4. Tap Lock.
5. Authenticate the move with either your fingerprint or lock code.
That's all there is to it! Once you've secured your files in BlackBerry Locker, you can rest assured that nobody will accidentally (or purposefully) stumble on sensitive photos or documents. Keep in mind, you must have the December or January update for these features to appear and AT&T for whatever reason, has not added it to their KEYone variant yet.
