Now that BlackBerry 10.2.1 has arrived for most folks, the ability to install Android APK files with no need for file conversion is going to be one of the biggest highlights. It opens the doors to a lot of apps that otherwise might not be available thanks to the included Android runtime on BlackBerry 10. With that though comes the problem of where to get APK files.
There's really a lot of way to go about it but to make things a bit easier on folks, the native BlackBerry 10 application Snap was created. Snap is essentially a front end for the Google Play Store so you know APK files downloaded from there are safe and secure as they can be. The apps have passed Google Play's approval process and through the use of Snap, it's no different really than downloading from the Google Play Store directly.
The only problem with Snap is that it is a bit of an advanced method in the fact that the app itself, being a native BlackBerry 10 app, needs to be sideloaded. The great thing about it though is that once it's set up there's no real need to set up anything else because as long as Snap is maintained by the developer, there is very little work you as a end-user of the app need to do in order to keep on installing APK files onto your BlackBerry 10.2.1 device.
If you're looking to sideload Snap in order to gain the ability to download Android APK files directly onto your BlackBerry smartphone, we've put together a guide for you that not only shows you how to sideload the Snap app itself but also how to install APK files directly onto your BlackBerry 10 smartphone using the app.
Sideloading Snap


Once Google Chrome is installed, open it up and install this extension for Google Chrome on your computer.
Download the latest Snap .BAR file to your computer, place it somewhere you'll remember.
Enable development mode on your BlackBerry - Go to Settings>Security and Privacy>Development Mode. Turn the switch to the ON position. Note the IP address it lists as well, it's most commonly set to 169.254.0.1 but if different, make note of it. Also, it may ask you to create a password. If so, make one and do not forget it.
Grab your micro-USB cable and plug it into your device, then plug your device into your computer.
Open Google Chrome and visit https://169.254.0.1/. If your IP found in development was different, replace 169.254.0.1 with the IP found there.
If you get an SSL error page or it says this sites security certificate is not trusted, that's fine. It's not causing any harm. Just accept and proceed. If you get a different sort of error though, like this page cannot be found or this webpage is not available, try reconnecting your device or try a different USB port.
Also, you may need to go to the Google Chrome extension settings and enter the correct IP address there. Generally, it auto detects it but if not you'll need to add it manually. Additionally, if you're still unable to connect, make sure your anti-virus is disabled or the app is allowed to run. This often times causes a lot of connection issues especially for Windows users.
Once you have the page loaded up, enter in your device password that you created to approve access. You will then see a list of what's already installed on your device.
From there, you can go to the top right hand corner where it says 'Install Apps' and click on that. That will open a file explorer window for your computer, in which case you want to browse to wherever it is that you downloaded the Snap BAR file and select it.
Once selected, the Snap file will begin installing and you can view the progress in Chrome. When done, you will see 'result::success' indicating that all went well and the file sideloaded properly.
You can now disconnect your device from your computer and we'll look at setting up Snap.
Note that this process is applicable for any app that you wish to sideload, not just Snap. If there is other BAR files you wish to install, it can be done the exact same way. If this all a bit too complicated for you, you can make life easier and download Sachesi for your respective computer. Once downloaded, plug in your device, run the Sachesi app and go to the "Install" tab. From there, drag the Snap bar into Sachesi and it will load it. I will note though, DO NOT go messing with anything else in the Sachesi app if you're not aware of what it does.
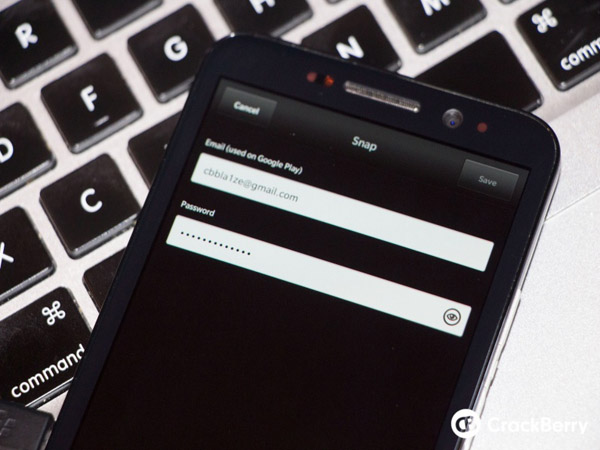
Setting Up Snap
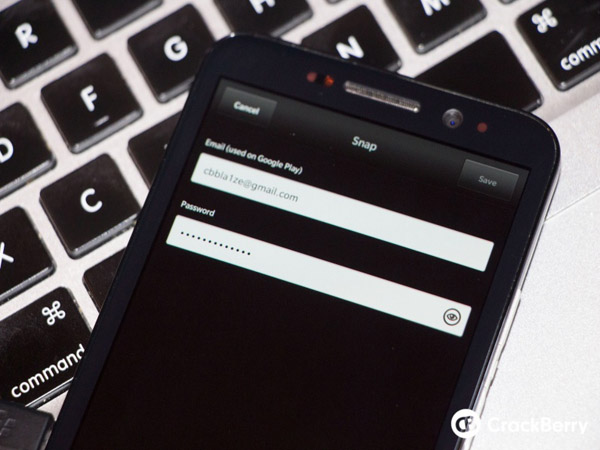
With Snap now properly sideloaded, the rest is really easy. Once you open up the app, it will ask you for your Google login because again, it's basically acting as a front end for the Google Play Store. That of course, implies you must have a Google account of some type, so if you don't have one of those you'll need to sign up for something Google but I'm sure most of you already have that.
In any case, I'm not going to tell you what to do here. If you're not comfortable with handing over such info, you can swipe from the top in the app to view the privacy policy put forth by the developer of Snap. If it meets your standards, you can proceed, if not quit the app and never look back.
I'm going to assume you want to proceed for the rest of this and rather than writing out the steps for downloading and installing apps using Snap, you can go ahead and click play on the video for a bit of a walkthrough on how it's all done and what to expect when installing apps.
